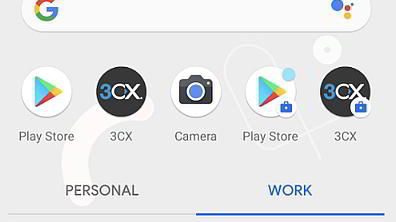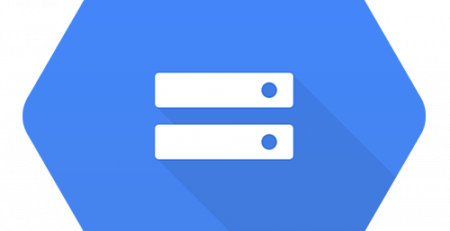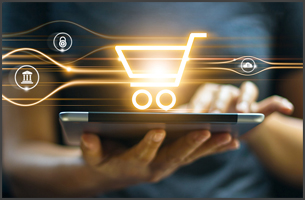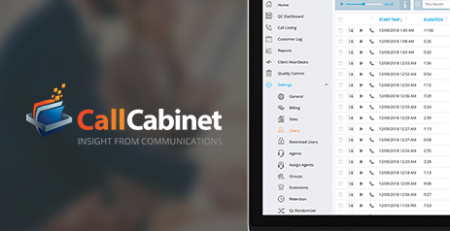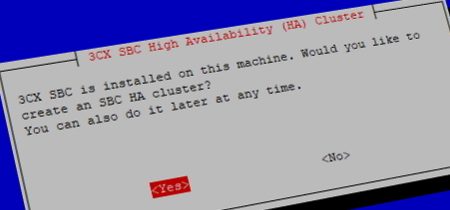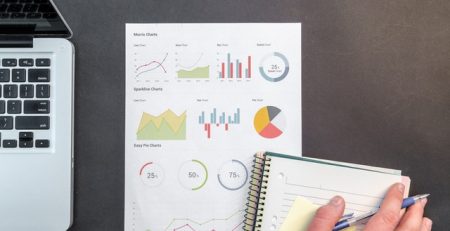Employees Get 3CX Android App Auto-installed via G Suite
Take advantage of the built-in app management tools in G Suite to easily deploy the 3CX Android app to users’ personal or company-owned mobile phones. Any device configured with a company email address will automatically download and install the latest 3CX Android app, ready for provisioning. If using a BYOD scheme you can easily separate between work-related and personal apps and data. Follow these steps to have the 3CX Android app on your users’ phones in no time!
Get Your Employees 3CX-ready
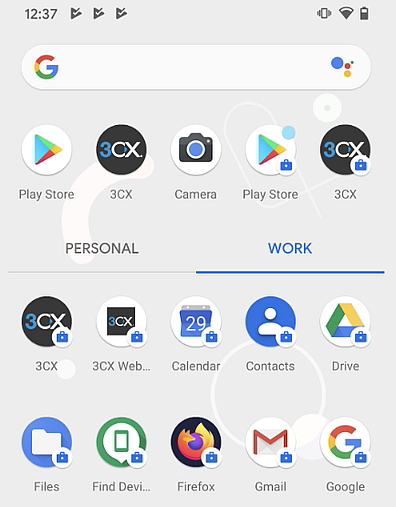
These example use cases demonstrate how to deploy the 3CX Android app via your G Suite account, on personal devices or company-provided mobile phones:
Employee’s Personal Devices
When a new employee starts work at your company, you want to get them up to speed in the shortest time possible. If you have a BYOD scheme in place and they will be using personal devices for work-related tasks, you can create a new email address for them to configure. With the new account configured, these devices become part of a specified Organisational Unit (OU) and are automatically instructed to deploy the selected 3CX Android app. New users simply open their Web Client and scan a QR code to provision or open the provisioning file in their “Welcome email” and presto: their extension is available on their own device! This enables them to keep using their personal account apps while having the 3CX Android app under the company-provided account.
Company Mobile Phones
If you need to keep tight control of company apps and data, you can provide your employees with company-owned phones. Create a special email account in G Suite and place it in a separate OU. To deploy the 3CX Android app, simply configure these devices with this account and whitelist the app to auto-install and restrict removal. The employee is able to add their personal or work email address on the device while having the 3CX Android app ready for provisioning.
Configure App Auto-Deployment
To set up the 3CX Android app for auto-deployment, login to your G Suite Administration using an administrative role account and:

- Click on “Devices” to go to the device management section.
- Click on “App Management” > “Manage Apps for Android Devices”.
- Select either:
- “Allow all apps in the Play Store, including whitelisted apps” – more suitable for users’ personal devices that are also used for work.
- “Restrict app availability to whitelisted apps only” – can be used to restrict apps on company accounts for better control.
- Click on “Manage Whitelisted Apps” and then click on the yellow “+” icon on the bottom right corner to add a new app.
- Search for the 3CX Android app and select it.
- Select either to whitelist the app for “All Users”, or for a specific OU (Organizational Unit) that you need to specify. Click on “Save”.
- Now select option “Automatically install app on all devices” and click “Save”.
And that is it! The App will now be automatically deployed to any device with a configured email account under the OU you selected or deployed company-wide.
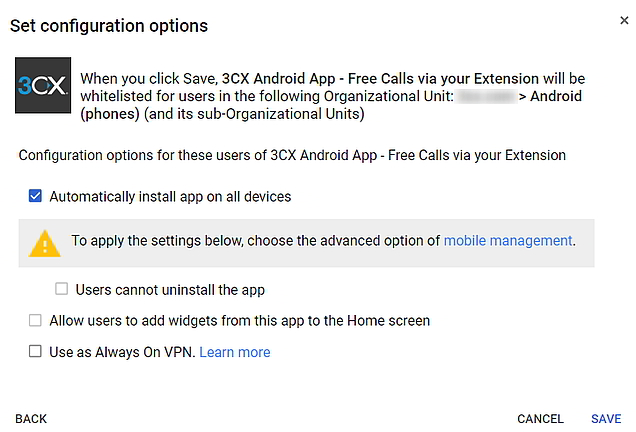
To adjust the configuration options for the app, click on the whitelisted app and then on the 3-dot menu on the right. For instance, you can optionally disable the user’s capability to uninstall the app.